Notepad++怎么设置自动换行
在使用Notepad++编辑长文本或代码时,如果不启用自动换行功能,文本会一直向右延伸,需要使用水平滚动条才能查看全部内容,这会影响阅读和编辑效率。本教程将详细介绍如何在Notepad++中设置自动换行功能,让您的文本自动适应编辑器窗口宽度。如果您正在寻找替代软件,可以考虑Notepad--。
什么是自动换行?
自动换行(Word Wrap)是文本编辑器的一项基本功能,它可以使文本在达到窗口边缘时自动换行显示,而不需要手动按回车键。这样可以避免水平滚动,提高阅读和编辑效率,特别是在处理长文本或代码时非常有用。
注意:自动换行只是视觉上的效果,不会在文本中插入实际的换行符。这意味着当你保存文件时,文本仍然保持原来的格式,不会因为自动换行而改变文件的实际内容。
方法一:使用菜单栏设置自动换行
这是最直观的方法,适合所有用户:
- 1打开Notepad++,加载您需要编辑的文件。
- 2点击顶部菜单栏中的「视图」(View)选项。
- 3在下拉菜单中找到并点击「自动换行」(Word Wrap)选项。
图片说明:在Notepad++中,您可以通过点击顶部菜单栏中的"视图"(View)选项,然后在下拉菜单中找到并点击"自动换行"(Word Wrap)选项来启用自动换行功能。
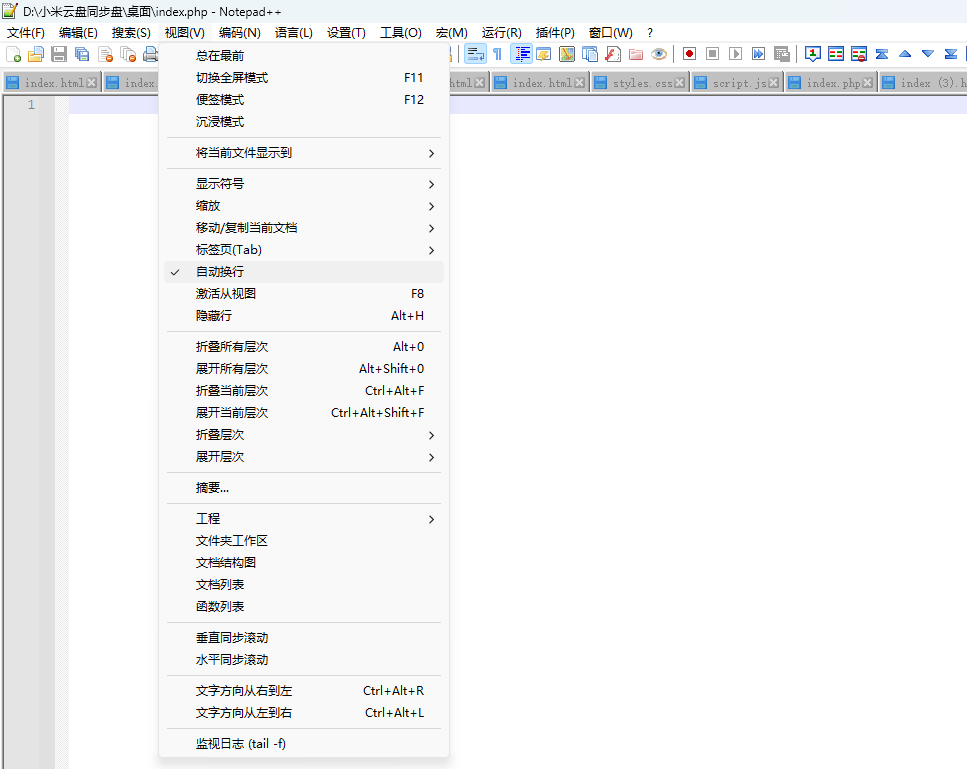
当自动换行功能启用时,菜单中的「自动换行」选项前会出现一个勾选标记。再次点击该选项可以关闭自动换行功能。
方法二:使用快捷键设置自动换行
如果您经常需要切换自动换行状态,使用快捷键会更加高效:
在Notepad++中,切换自动换行的默认快捷键是:Alt + Z
只需按下这个组合键,就可以快速开启或关闭自动换行功能,无需通过菜单操作。
自动换行的高级设置
Notepad++还提供了一些与自动换行相关的高级设置,可以根据个人需求进行调整:
设置自动换行缩进
当启用自动换行时,您可能希望换行后的文本能够保持一定的缩进,以便更好地区分代码结构:
- 1点击「设置」→「首选项」。
- 2选择「边距/行号/折叠」(Margins/Border/Edge)选项卡。
- 3在「自动换行缩进」(Word Wrap Indent Mode)下拉菜单中选择缩进方式:
- 无缩进:换行后的文本不缩进
- 与前一行相同:换行后的文本与前一行保持相同的缩进
- 固定缩进:换行后的文本使用固定的缩进值
图片说明:在Notepad++的首选项对话框中,您可以找到"边距/行号/折叠"(Margins/Border/Edge)选项卡,然后在"自动换行缩进"(Word Wrap Indent Mode)下拉菜单中选择适合您的缩进方式。
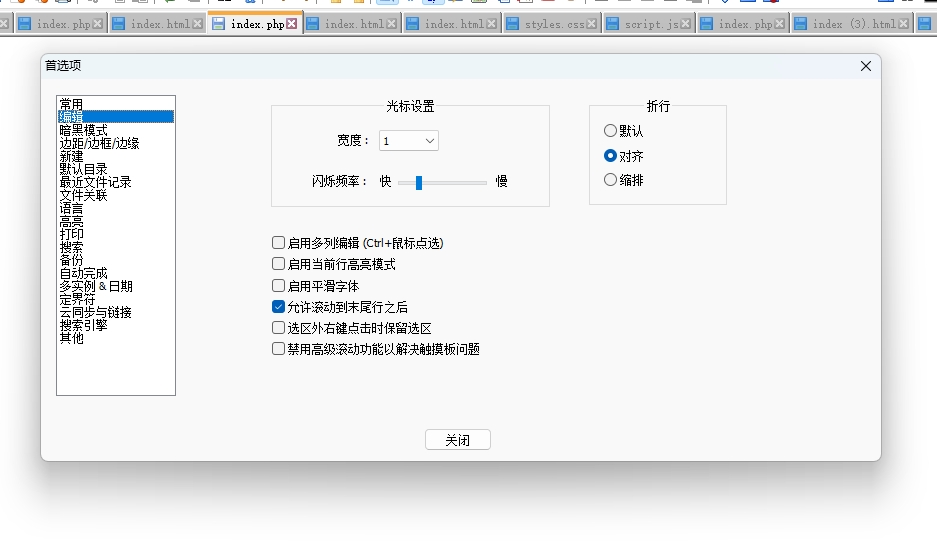
常见问题解答
问题1:自动换行设置后没有生效?
如果您设置了自动换行但没有生效,可能是因为:
- 您正在使用的是旧版本的Notepad++,建议升级到最新版本。
- 某些插件可能会影响自动换行功能,尝试禁用插件后再测试。
- 文件类型特定的设置可能覆盖了全局设置,检查语言菜单中的设置。
问题2:如何为特定语言或文件类型设置自动换行?
Notepad++允许为不同的编程语言或文件类型设置不同的自动换行规则:
- 1点击「语言」(Language)菜单。
- 2选择您要设置的语言或文件类型。
- 3点击「定义您的语言」(Define your language)。
- 4在弹出的对话框中配置该语言的自动换行设置。
问题3:自动换行会影响文件的实际内容吗?
不会。自动换行只是一种视觉效果,不会在文本中插入实际的换行符。当您保存文件时,文本仍然保持原来的格式。如果您需要在文本中插入实际的换行符,需要手动按回车键。
总结
Notepad++的自动换行功能是提高文本编辑效率的重要工具,特别是在处理长文本或代码时。通过本教程介绍的三种方法,您可以根据自己的习惯选择最适合的方式来开启或关闭自动换行功能。
记住,自动换行的快捷键Alt + Z可以帮助您快速切换此功能,无需每次都通过菜单操作。
希望本教程对您有所帮助,让您在使用Notepad++时能够更加高效地编辑文本和代码!您可能还对正则表达式匹配和文件对比功能感兴趣。
